| Sun Fire X4150, X4250, and X4450 Servers Diagnostics Guide |
Here's other similar drivers that are different versions or releases for different operating systems: Realtek USB 2.0 Fast Ethernet 10/100M Controller Driver 10.28 July 26, 2018. Job posted 18 days ago - Quest Diagnostics is looking for a Driver/Courier - Advanced- Irving, TX req57016, apply today and get your next job at CareerBuilder.
| C H A P T E R 3 |
| Using Pc-Check Diagnostics Software |
This chapter assists you with using the Diagnostics application on the Tools and Drivers CD that is packaged with your system.
Diagnostic output is accessible on systems that are running supported Linux or Solaris operating systems. If you are having specific problems with your system, use the Pc-Check Diagnostics software to diagnose and resolve these issues.
The following sections are included in this chapter:
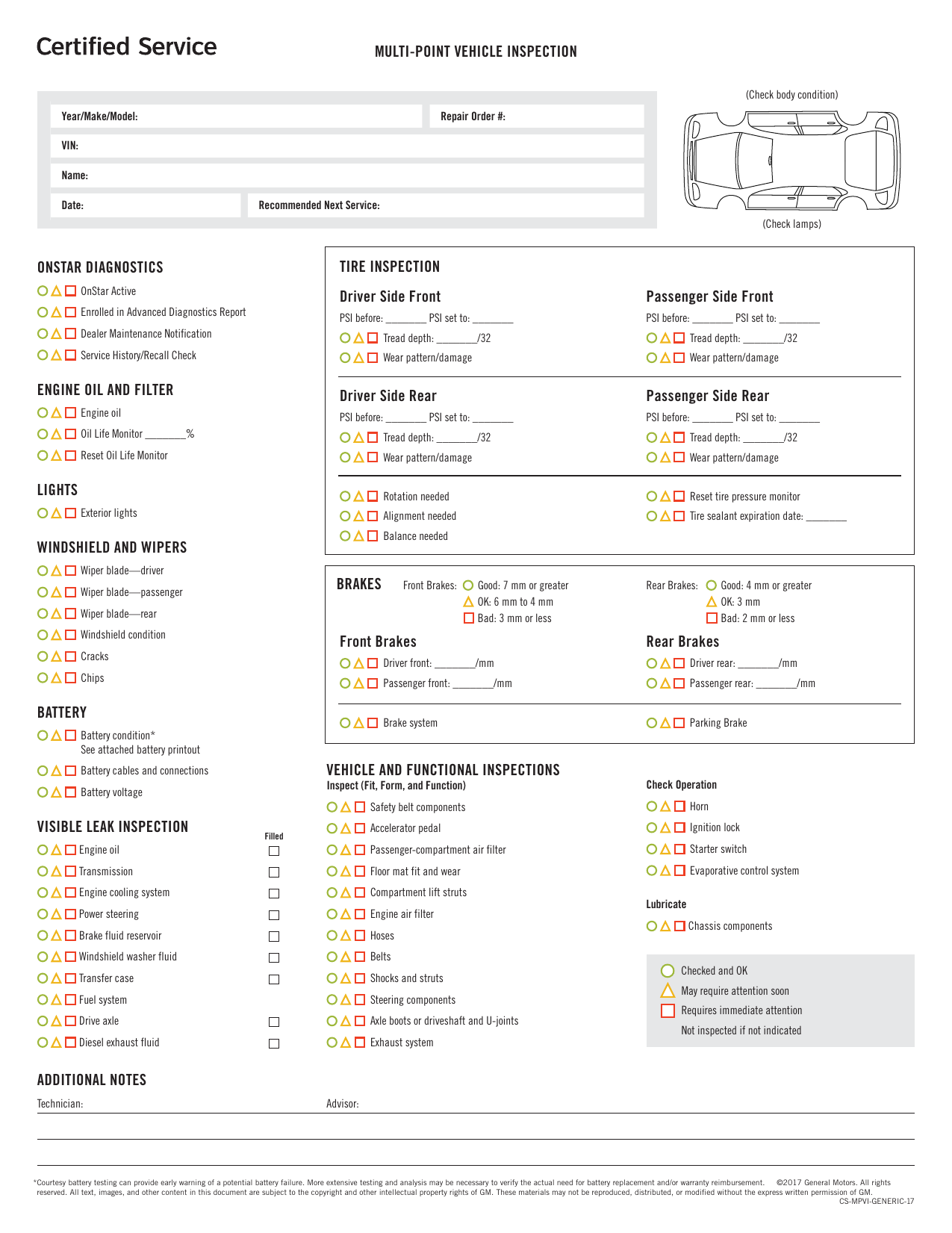
Pc-Check Diagnostics Overview
Sun Fire X4150, X4250, and X4450 server diagnostics are contained in the DOS-based Pc-Check utility. This program can be accessed and executed only from the Tools and Drivers CD. Pc-Check was designed to detect and test all motherboard components, ports, and slots.
If you encounter any hardware-related error message (such as memory errors or hard disk errors) on your server, run one of the following:
- Advanced Diagnostics Test: A specific hardware component test
- Immediate Burn-in Test: A server diagnostic test script
The following procedure describes how to access these test options from the Tools and Drivers CD.
Accessing the Pc-Check Diagnostics Software
Do one of the following, depending on which method you are using to access the Pc-Check diagnostics software:
- If your server has a DVD drive installed:
a. Insert the Tools and Drivers CD into your DVD drive and reboot the system.
b. Type 1 to run the hardware diagnostics software.
- If you want to run the Pc-Check software from a PXE server: see Appendix D for instructions.
- If you are running the Pc-Check software through the ILOM web interface, do the following:
a. Select Remote Control -> Diagnostic tab.
b. Select one of the following:
- Enabled - Launches the quick diagnostics tests, which run for 3 minutes.
- Extended - Launches the 30 minute diagnostic test.
- Manual - Launches the full version of diagnostics, which can run all tests. This option gives you the same results as booting diagnostics from the Tools and Drivers CD.
c. Click Save.
d. Reboot the Server.
Refer to the Integrated Lights Out Manager 2.0 User’s Guide for more information on using the ILOM web interface.
The system boots to the Pc-Check main menu.
The system information loads, the Diagnostics main menu opens, and the following menu options are displayed:
- System Information Menu
- Advanced Diagnostics Tests
- Immediate Burn-in Testing
- Deferred Burn-in Testing
- Create Diagnostic Partition
- Show Results Summary
- Print Results Report
- About PC-CHECK
- Exit to DOS
To run a specific hardware component test, select 'Advanced Diagnostics Test.' To run one of the test scripts supplied by Sun, select 'Immediate Burn-in Testing.'
Navigate through the menu items by pressing the arrow keys to move to a menu selection. Use the Enter key to select a menu selection, and the ESC key to exit a menu. Navigation instructions are shown at the bottom of each screen.
The following sections in this chapter describe the menu items and tests in detail.
System Information Menu Options
TABLE 3-1 describes each option in the System Information menu.
Option | Description |
|---|---|
System Overview | Includes basic information about your system, motherboard, BIOS, processor, memory cache, drives, video, modem, network, buses, and ports. |
Hardware ID Image Menu | Enables you to create a document showing information about your system, including comparisons between the updates and the newest versions of your system. XML is the format used to create and display this information, though you can also choose a text (.txt) format. |
System Management Information | Provides information obtained from the system about the BIOS type, system, motherboard, enclosure, processors, memory modules, cache, slots, system event log, memory array, memory devices, memory device mapped addresses, and system boot. |
PCI Bus Information | Includes details about specific devices from pci-config space within the system, similar to the System Management Information section. |
IDE Bus Information | Shows the master/slave devices on the primary and secondary IDE controllers. |
PCMCIA/CardBus Info | Not relevant to the Sun Fire X4150, X4250, and X4450 servers. |
Interrupt Vectors | Lists and details device interrupt vector information. |
IRQ Information | Shows hardware interrupt assignments. |
Device Drivers | Shows device drivers loaded under Open DOS. |
APM Information | Tests the Advanced Power Management (APM) capabilities of the system. You can choose to change the power state, view the power status, indicate CPU usage, get a PM event, or change the interface mode. |
I/O Port Browser | Shows the I/O port assignment for the hardware devices on the system. |
Memory Browser | Enables you to view the mapped memory for the entire system. |
Sector Browser | Reads sector information from the hard disks and DVD disks sector by sector. |
CPU Frequency Monitor | Tests the processor speed. |
CMOS RAM Utilities | Shows the CMOS settings of the system. |
SCSI Utilities | Not relevant to the Sun Fire X4150, X4250, and X4450 servers. |
Text File Editor | Opens a text file editor. |
Start-Up Options | Enables you to set up options for diagnostics testing. |
Advanced Diagnostics Tests
Advanced Diagnostics Tests Menu Options
TABLE 3-2 gives the name and a brief description of each option in the Advanced Diagnostics Tests menu.
Option | Description |
|---|---|
Processor | Details information about the processor, and includes a Processor Tests menu to test the processor on the system. |
Memory | Details information about the memory, and includes a Memory Tests menu to test the memory on the system. Also lists each type of memory in the system, such as system, cache, or video memory. |
Motherboard | Details information about the motherboard, and includes a Motherboard Tests menu to test the motherboard on the system. |
Diskettes | Not relevant to the Sun Fire X4150, X4250, and X4450 servers. |
Hard Disks | Details information about the hard disk, and includes a Hard Disk Tests menu to test hard disks on the system. Refer to Testing the Hard Disk, for detailed information about testing hard disks and script information. |
CD-ROM/DVD | Includes a CD-ROM/DVD menu to test DVD devices on the system. |
ATAPI Devices | Details information about devices attached to the IDE controllers on the system other than a DVD or hard disks (for example, zip drives). |
Serial Ports | Details information about the serial port, and includes a Serial Ports Tests menu to test serial ports on the system. Note: In order for the Serial Port test to pass, the COM1 entry in the BIOS Setup Screen must be set to 'System'. The use of a serial port Loopback connector might also be required. |
Parallel Ports | Not relevant to the Sun Fire X4150, X4250, and X4450 servers. |
Modems | Not relevant to the Sun Fire X4150, X4250, and X4450 servers. |
ATA | Includes an ATA test menu. |
USB | Details information about the USB devices on the system, and includes a USB Tests menu to test the USB. |
FireWire | Not relevant to the Sun Fire X4150, X4250, and X4450 servers. |
Network | Performs network register controller tests. |
Keyboard | Includes a Keyboard Test menu with options for performing different tests on the keyboard. |
Mouse | Details information about the mouse, and includes a menu to test the mouse on the system. |
Joystick | Not relevant to the Sun Fire X4150, X4250, and X4450 servers. |
Audio | Not relevant to the Sun Fire X4150, X4250, and X4450 servers. |
Video | Details information about the video card. Initially, the monitor might flicker, but then it brings up a Video Test Options menu that enables you to perform various video tests. |
Printers | Not relevant to the Sun Fire X4150, X4250, and X4450 servers. |
Firmware - ACPI | Details information about Advanced Configurable Power Interface (ACPI), and includes an ACPI Tests menu to test ACPI. |
Testing the Hard Disk
1. From the main menu, choose Advanced Diagnostics Tests.
2. From the Advanced Diagnostics menu, choose Hard Disks.
3. From the Select Drive menu, choose the hard disk you are testing.
The Hard Disk Diagnostics window opens, showing both the information for the hard disk you have selected and the Hard Disk Tests menu.
The Hard Disk Tests menu displays the following options:
- Select Drive
- Test Settings
- Read Test
- Read Verify Test
- Non-Destructive Write Test
- Destructive Write Test
- Mechanics Stress Test
- Internal Cache Test
- View Error Log
- Utilities Menu
- Exit
The Media Test options include the Read Test, the Read Verify Test, the Non-Destructive Write Test, and the Destructive Write Test. These tests are relevant to testing the media associated with the hard drive hardware, such as the physical disk.
| Caution - Running the Destructive Write Test destroys any data that is on the disk. |
The Device Test options include the Mechanics Stress Test and the Internal Cache Test. These tests are relevant to testing non-media-related devices associated with the hard drive hardware, such as the head and internal cache.
In addition to choosing any of these tests, you can also define several parameters of the test.
You can change the parameters within the Test Settings option. Your options within Test Settings include the following:
- Media Test Settings
Enables you to select the test time duration, the percentage of the hard disk to test, and the sectors to be tested on the hard disk.
- Device Test Settings
Enables you to select the test time durations of the devices and the test level.
- Number of Retries
Enables you to select the number of times to retry testing a device before terminating the test.
- Maximum Errors
Enables you to select the number of errors allowed before terminating the test.
- Check SMART First
SMART stands for Smart Monitoring Analysis Reporting Test.
- HPA Protection
HPA stands for Host Protected Area.
- Exit
Burn in Tests
Immediate Burn-in Testing
The Immediate Burn-in Testing option enables you to run burn-in test scripts on your server.
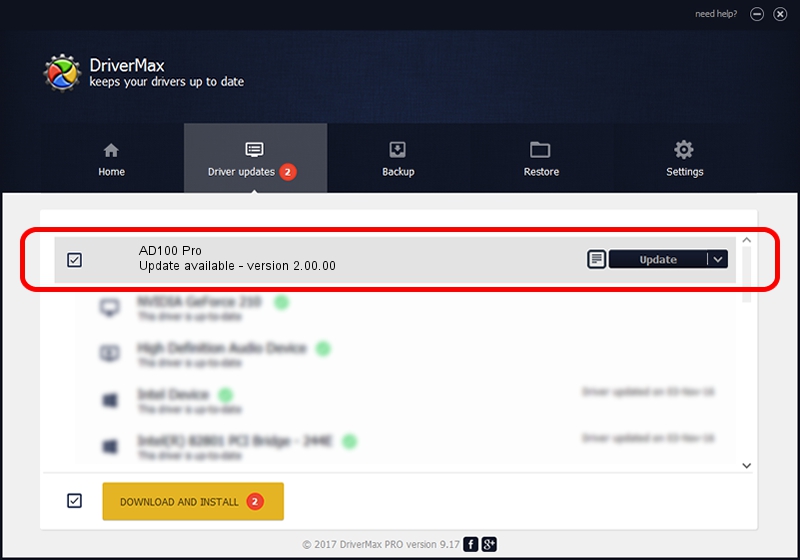
This section includes the following topics:
Full System Tests
Three scripts have already been created for testing your system:
- quick.tst - This script performs a high-level test of all hardware components, including those components that require user input, as well as a more in-depth memory test. The user must interact with the Pc-Check software to progress through these interactive tests. The tests cannot be run unattended and do not contain 'timeout' facilities. The interactive tests wait until the user provides the correct input.
- noinput.tst - This script is used as a first triage of any hardware-related problems or issues. The script performs a high-level test of most hardware components, excluding those components that require user input (keyboard, mouse, sound, video). This test does not require user input.
- full.tst - This script performs the most detailed and comprehensive test on all hardware components, including those components that require user input. This script contains a more in-depth memory test than quick.tst, as well as external port tests (which might require loopback connectors). The user must interact with the test utility to progress through these interactive tests.
| Tip - Each of these scripts tests the operating status of your entire system. If you want to test only a certain percentage of your system’s hard drives, refer to Testing the Hard Disk to change the test options. |
When you select the Immediate Burn-in Testing menu option, the Continuous Burn-in Testing window is displayed. The screen includes the list of options shown in TABLE 3-3 for running the tests. When a quick.tst, noinput.tst, or full.tst script is loaded, the defaults indicated in the third column are automatically loaded.
Option | Default - General | Default Using quick.tst, noinput.tst, or full.tst Script | All Possible Choices |
|---|---|---|---|
Pass Control | Overall Time | Overall Passes | Individual Passes, Overall Passes, or Overall Time |
Duration | 01:00 | 1 | Any number to designate the time duration of the test |
Script File | N/A | quick.tst, noinput.tst, or full.tst | quick.tst, noiniput.tst, or full.tst |
Report File | None | None | User-defined |
Journal File | None | D:noinput.jrl,D:quick.jrl, or D:full.jrl | User-defined |
Journal Options | Failed Tests | All Tests, Absent Devices, and Test Summary | Failed Tests, All Tests, Absent Devices, and Test Summary |
Pause on Error | N | N | Y or N |
Screen Display | Control Panel | Control Panel | Control Panel or Running Tests |
POST Card | N | N | Y or N |
Beep Codes | N | N | Y or N |
Maximum Fails | Disabled | Disabled | 1-9999 |
Component Tests
There are also a number of tests that can be performed on individual components. Each test is a continuous loop that last for 6 minutes.
The following scripts are available for testing specific components:
- cdrom.tst - Tests the CD-ROM in the system.
- cpu.tst - Tests all CPUs in the system.
- hdiskx.tst - Tests hard disk x in the system. Where x is the number of the hard drive that you are testing (1...16).
Note: the actual hard disk test by default last 10 minutes.
- mboard.tst - Tests the motherboard in the system.
- video.tst - Tests the video adapter in the system.
Running the Immediate Burn-in Tests
To load one of the scripts available to test the devices on your system, do the following:
From the main menu, choose Immediate Burn-in Testing.
The top portion of the window lists the options described in TABLE 3-3, and the bottom portion of the window lists the following Burn-in menu options:
- Load Burn-in Script
To use a pre-written test: Enter one of the following: quick.tst,noinput.tst, or full.tst
To use a script that you have created and saved: enter d:testname.tst, where testname is the name of the script that you have created.
- Save Burn-in Script
To save a burn-in script that you have created, enter d:testname.tst, where testname is the name of the script that you have created.
- Change Options
Opens the Burn-in Options menu, which enables you to modify the various options listed in TABLE 3-3 for the currently loaded test script.
- Select Tests
Opens a listing of the tests available for your server configuration and the currently loaded test script.
- Perform Burn-in Tests
Runs the currently loaded burn-in test script.
| Tip - The memory tests in Pc-Check detect single-bit ECC failures and report them down to an individual DIMM. |
Deferred Burn-in Testing
You can use the Deferred Burn-in Testing option to create and save your own scripts to run at a later time.
From the main menu, choose Deferred Burn-in Testing.
The top portion of the window lists the options described in TABLE 3-3, and the bottom portion of the window lists the following Burn-in menu options:
- Load Burn-in Script
To use a pre-written test: Enter one of the following: quick.tst,noinput.tst, or full.tst
To use a script that you have created and saved: enter d:testname.tst, where testname is the name of the script that you have created.
- Save Burn-in Script
To save a burn-in script that you have created, enter d:testname.tst
Where testname is the name of the script that you have created.
- Change Options
Opens the Burn-in Options menu, which enables you to modify the various options listed in TABLE 3-3 for the currently loaded test script.
- Select Tests

Opens a listing of all the possible types of tests available for you to run for the currently loaded test script.
Create Diagnostic Partition Option
The diagnostic partition is preinstalled on the server. You need to reinstall the diagnostic partition only if you have reformatted your hard drive. Using the Erase Primary Boot Hard Disk utility on the Tools and Drivers CD preserves the diagnostic partition.
The Create Diagnostic Partition option installs a diagnostic partition on the first bootable disk seen by the server. The first bootable disk is on the primary HDD device.
| Note - If you are running the Pc-Check Diagnostics software from a PXE server, you do not need to follow the instructions in Appendix D. |
The following sections explain how to create and access the diagnostic partition on the server:
Removing Existing Partitions From a Hard Disk
The Create Diagnostic Partition option creates a diagnostic partition on a hard disk only if that hard disk is completely free of any partitions. You need to delete any existing partitions from a hard disk if you plan to use the hard disk to create a diagnostic partition on it.
| Caution - Removing all hard disk partitions destroys all data on the disk. |
There are two ways to remove existing partitions from the hard disk:
- Use the Erase Primary Boot Hard Disk utility (Option 3 on the Tools and Drivers CD main menu).
- Use the following procedure:
1. Insert the Tools and Drivers CD into the DVD tray.
2. Reboot the server.
3. From the Tools and Drivers CD main menu, type 3 to exit to DOS.
4. Type fdisk at the command prompt, and press the Enter key.
5. Type 4 to select an alternate fixed disk.
The second hard disk as seen from fdisk is the first bootable disk of the system. The first hard disk as seen from fdisk is the bootable Tools and Drivers CD.
| Caution - When performing the following tests, be careful not to delete any operating system partitions that you want to keep. Removing hard disk partitions destroys all data on the disk. |
6. Type 2 to delete the DOS partition.
7. Type 1 or 2 depending on the type of partition you want to delete.
8. Type the number of the partition you want to delete.
9. Type Y to erase the data and the partition.
10. Repeat Step 6 through Step 9 until all partitions have been deleted.
11. Press the Esc key to exit, and press any key to reboot the server.
Adding a Diagnostic Partition to the First Bootable Disk
Pc-Check can view only the first or second hard disk on the system from the boot loader. The software automatically installs the diagnostic partition on the first bootable disk.
To add the diagnostic partition on the first bootable disk:
1. Insert the Tools and Drivers CD into the DVD tray.
2. Reboot the server.
3. At the Tools and Drivers CD main menu, type 1 to run Hardware Diagnostics.
4. From the main menu, choose Create Diagnostic Partition.
- If the first bootable disk is clear of partitions, the Sun Microsystems Partitioning Utility window appears. It states: “Your primary hard disk is not partitioned. Would you like to partition it now?”
- Select Yes and press Enter.
A window appears, stating, “Partitioning complete. Your machine will now be restarted.”
- If the first bootable disk is not clear of partitions, a window appears stating that the software is unable to create a hardware diagnostic partition because there are already partitions on the disk.
- If this happens, go to Removing Existing Partitions From a Hard Disk to remove the partitions from the disk.
- Repeat Step 1 through Step 4 of this procedure.
5. Press Enter to reboot your server.
Creating a Log File on the Diagnostic Partition
All the scripts that are loadable with the hardware diagnostics software are predefined, with logging to the diagnostic partition enabled. The names of log files correspond to the name of the script. For example, a script named noinput.tst creates a log file named noinput.jrl.
The following procedure shows an example of how to create and access a log file on the diagnostic partition for the noinput.tst script.
1. Insert the Tools and Drivers CD into the DVD tray.
2. Reboot the server.
Advanced Diagnostics Florida
3. From the Tools and Drivers CD main menu, choose 1 to run Hardware Diagnostics.
4. From the Hardware Diagnostics main menu, choose Immediate Burn-In Testing.
5. Select Load Burn-in Script.
6. Type noinput.tst and press Enter.
If you are using a test you have created yourself, you need to enter
d:testname.tst into the Load Burn-in Script field, where testname is the name of the test you have created.
7. Select Perform Burn-in Tests to run the script.
8. When the tests are complete, press the Esc key to exit the Display Results window.
9. Select Exit to DOS and press Enter.
10. At the DOS prompt, type the following:
C:> d:
11. Type the following to list the contents of the diagnostic partition:
D:> dir
The noinput.jrl log appears.
Accessing the Diagnostic Partition on a Red Hat Linux System
To access the diagnostic partition on a Red Had Linux system:
1. Remove the Tools and Drivers CD from the DVD tray.
2. Reboot the server and start the Red Hat Linux operating system.
3. Log in as root (superuser).
4. Determine if your diagnostic partition has been configured to be mounted by typing the following command:
# ls /diagpart
- If this command fails to list the log files created by the hardware diagnostics software, then the operating system has never been configured to mount the diagnostic partition. Continue to Step 5.
- If this command succeeds in listing the log files created by the hardware diagnostics software, then the operating system has already been configured to mount the diagnostic partition. All users have read access to this partition. Only the superuser has read/write access to this partition. You do not need to continue this procedure.
5. Insert the Tools and Drivers CD into the DVD tray.
6. When the CD is mounted, open a terminal window.
7. Type the following command:
#cd mountpoint/drivers/linux/linux_version
Where mountpoint is the CD mountpoint and linux_version is the version of Linux that you have installed. For example:
# cd /mnt/cdrom/drivers/linux/red_hat
8. Type the following to install the diagnostic partition:
#./install.sh
9. Press Enter.
The following lines appear if the diagnostic partition is mounted successfully:
Mounting Diagnostic Partition
Installation Successful
10. Type the following command:
#ls /diagpart
The contents of the diagnostic partition are listed.
Accessing the Diagnostic Partition on the
Solaris 10 Operating System
To access the diagnostic partition on the Solaris 10 operating system (OS):
1. Remove the Tools and Drivers CD from the DVD tray.
2. Reboot the machine and start the Solaris 10 OS.
3. Log in as root (superuser).
4. Type the following command to determine if your diagnostic partition has been configured to be mounted:
#ls /diagpart
- If this command fails to list the log files created by the hardware diagnostics software then the OS has never been configured to mount the diagnostic partition. Continue to Step 5.
- If this command succeeds in listing the log files created by the hardware diagnostics software, then the OS has already been configured to mount the diagnostic partition. All users have read access to this partition. Only the superuser has read/write access to this partition. You do not need to continue this procedure.
5. Insert the Tools and Drivers CD into the DVD tray.
6. When the CD is mounted, open a terminal window.
7. Type the following:
#cd /cdrom/cdrom0/drivers/sx86
8. Type the following to install the diagnostic partition:
#./install.sh
9. Press the Enter key.
The following lines appear if the diagnostic partition is mounted successfully:
Mounting Diagnostic Partition
Installation Successful
10. Type the following command to list the contents of the diagnostic partition:
#ls /diagpart
Accessing the Diagnostic Partition on the Windows Server 2003 Operating System
The Windows Server 2003 operating system (OS) does not allow you to mount a diagnostic partition. There is no way to view or gain access to the diagnostic partition if you are running Windows XP on the server.
The only way to retrieve the contents (log files) on the diagnostic partition is to attach a USB diskette drive to the server and complete the following procedure.
1. Connect the USB diskette drive to any USB port on the server.
2. Insert the Tools and Drivers CD into the DVD tray.
3. Reboot the server.
4. At the Tools and Drivers CD main menu, type 3 to exit to DOS.
5. Type the following at the DOS command prompt:
C:> d:
6. Copy the log file to the diskette.
For example, to copy a file named noinput.jrl to the diskette, type:
D:> copy d:noinput.jrl a:
The journal file is now saved to the diskette in the USB diskette drive.
Show Results Summary
The summary lists the tests that were run and shows the results. Pass, Fail, or N/A is listed for each option.
The following is a complete listing of all options that are available with the Tools and Drivers CD. If your own system does not have all of these options, they might not be listed when the Show Results Summary is displayed.
- Processor
This section shows the following tests conducted against the processor: Core Processor Tests, AMD 64-Bit Core Tests, Math Co-Processor Tests - Pentium Class FDIV and Pentium Class FIST, MMX Operation, 3DNow! Operation, SSE Instruction Set, SSE2 Instruction Set, and MP Symmetry.
- Motherboard
This section shows the following tests conducted against the motherboard: DMA Controller Tests, System Timer Tests, Interrupt Test, Keyboard Controller Tests, PCI Bus Tests, and CMOS RAM/Clock Tests.
- Memory, Cache Memory, and Video Memory
This section shows the following tests conducted against the various types of memory: Inversion Test Tree, Progressive Inv. Test, Chaotic Addressing Test, and Block Rotation Test.
- Input Device
This section shows the following tests conducted against the input device: Verify Device, Keyboard Repeat, and Keyboard LEDs.
- Mouse
This section shows the following tests conducted against the mouse: Buttons, Ballistics, Text Mode Positioning, Text Mode Area Redefine, Graphics Mode Positions, Graphics Area Redefine, and Graphics Cursor Redefine.
- Video
This section shows the following tests conducted against the video: Color Purity Test, True Color Test, Alignment Test, LCD Test, and Test Cord Test.
- Multimedia
This section shows the following tests conducted against the multimedia components: Internal Speaker Test, FM Synthesizer Test, PCM Sample Test, CD/DVD Drive Read Test, CD/DVD Transfer (KB/Sec), CD/DVD Transfer Rating, CD/DVD Drive Seek Test, CD/DVD Seek Time (ms), CD/DVD Test Disk Read, and CD/DVD Tray Test.
- ATAPI Devices
This section shows the following tests conducted against ATAPI devices: Linear Read Test, Non-Destructive Write, and Random Read/Write Test.
- Hard Disk
This section shows the following tests conducted against the hard disk: Read Test, Read Verify Test, Non-Destructive Write Test, Destructive Write Test, Mechanics Stress Test, and Internal Cache Test.
- USB
This section shows the following tests conducted against the USB: Controller Tests and Functional Tests.
- Hardware ID
The compare test is used to determine the machine ID for the system. This test is not available for the Sun Fire X4150, X4250, and X4450 servers.
Print Results Report
The Print Results Report option enables you to print system diagnostic results.
Ensure that your server is connected to a printer, and then enter the required information to print the results.
About Pc-Check
The About Pc-Check window includes general information about Pc-Check software, including resident and nonresident components, such as mouse devices.
Exit to DOS
Use the Exit to DOS option to exit Pc-Check and return to the DOS prompt.
| Sun Fire X4150, X4250, and X4450 Servers Diagnostics Guide | 820-4213-11 |
Copyright © 2009 Sun Microsystems, Inc. All rights reserved.
Advanced Diagnostics Ltd was founded in July 2000 by Karmjit Kalsi and Greg Chambers after identifying a niche automotive car key programming opportunity for locksmiths worldwide. Through an engineering-led approach to product development, Advanced Diagnostics remains the standard by which other key programming companies are measured.
Advanced Diagnostics Imaging
Advanced Diagnostics car key programmers have become very popular over the years and are used daily by auto locksmiths worldwide. Our tools have earned an enviable reputation for design and manufacture of car key programming products available in the marketplace. Today, software for over 60 car manufacturers worldwide including trucks & vans, has been developed in-house including an all makes & models marine diagnostics tool- providing marine engineers and technicians the ability to diagnose & test various watercraft engines.
The business has grown steadily over the years and we have forged close working relationships with a network of worldwide distributors, who sell our key programming diagnostic tools and software direct to locksmiths and engineers throughout the world.
Advanced Diagnostics' offers a highly competitive opportunity for locksmiths and automotive technicians to offer roadside key programming for drivers.