- Avermedia Mobile Phones & Portable Devices Driver Download For Windows 8
- Avermedia Mobile Phones & Portable Devices Driver Download For Windows 7
Privacy
Legal Policy and Terms of this Web site:
The information on this Web site is provided by AVerMedia Technologies Inc. (hereinafter called AVerMedia) as a service to our customers. Customers may download information provided on this Web site within a reasonable range for non-commercial purposes; however, they must comply with the Terms of Use stipulated below. Downloading information from this Web site constitutes agreement with following terms and conditions. If you do not agree to the following terms and conditions, please do not use this Web site.
1. Privacy
(1) User Compliance
All information users have provided on this Web site will be regarded as non-confidential information and AVerMedia is not under obligation to ensure communication security. It is prohibited for users to provide material that is illegal, threatening, defamatory, obscene, pornographic or which otherwise violates laws, statutes and regulations in the territory where users locate.
(2) Personal Information
User's personal information is highly valuable to AVerMedia. We will not disclose personal information and any personal information you have provided will only be used on this Web site. AVerMedia will keep your information and save a backup in the Web site database. However, AVerMedia will not disseminate the contents of the information database to other individuals or companies.
1-Click Full HD Recording without a PC. Live Gamer Portable (LGP) packs all the essentials a gamer needs in its sleek body. HDMI or component inputs for all mainstream consoles., an SD card slot for capturing without a PC, and a hot button that activates 1080p recording with a single click. I'm Greg, an installation specialist and 8 year Windows MVP, here to help you. On the View tab of Device Manager, choose Show Hidden Devices. If the phone isn't being recognized I'd uninstall the driver and restart PC to reinstall. If that doesn't help, from Action tab choose Scan for hardware changes.
2. Terms of Use
(1)Trademarks
AVerMedia,圓剛, AVer, AVer TV, RECentral and 液晶精靈 are trademarks or registered trademarks of AVerMedia. The absence of any trademarks or registered trademarks of AVerMedia in this policy statement or other parts of this web does not constitute a waiver of any rights or interests that AVerMedia has established.
The trademarks of AVerMedia may not be used without express permission. If you have any demand for using AVerMedia's trademarks, the prior written consent of AVerMedia is required. Appropriately reference to source and proper acknowledgement therein are also required, such as to make a statement 'AVerMedia is the registered trademark of AVerMedia Technologies Inc.'. You may obtain the License for the use of product imagines, trademarks and logos of AVerMedia via contacting AVerMedia for detailed information.
All other products and brand names posted on this website are registered trademarks of the relevant companies, such as 'Microsoft' and 'Windows' of Microsoft Corporation of the United States and 'Intel' of Intel Corporation of the United States.
(2)General Information
AVerMedia may from time to time revise legal information without notice to conform to new company policies. Please visit this website periodically to review the current Terms of use. The continued use of this website will mean user accept any change.
(3)Downloading Software
AVerMedia provides original drivers and related software on this Web site that can be downloaded by customers. (You may download one driver software related to the product you purchased to update your PC's driver software.) However, unauthorized use of this company's software for commercial purposes is prohibited.
It is acknowledged that the original software drivers AVerMedia provides may be modified by various hardware manufacturers for the purpose of different hardware optimization. AVerMedia does not guarantee that all the drivers provided from this website will meet requirements of the users' current equipments or devices and in no events shall AVerMedia bear any liability, whether express, implied or stipulated by related laws and regulations. If you have any technical problems after downloading the software, AVerMedia recommends users to ask for help directly from your PC manufacturers or distributors who sell the equipment or devices.
(4)Policy Scope
This policy is applicable to all AVerMedia's global Websites, and versions of these Websites in various languages. AVerMedia Technologies Inc. All rights reserved. No reproduction. AVerMedia Technologies Inc.
If the iOS device cannot connect with your computer, it might be:
- iTunes won't detect and recognize my iPhone/iPad/iPod.
- My computer won't recognize my iPhone/iPad/iPod.
- PanFone failed to detect my iPhone/iPad/iPod.
All the detection issues above may due to the Apple Mobile Device USB Driver has not installed successfully on your computer. To solve this problem, please follow these steps to install Apple Mobile Device USB Driver manually on your computer.
Step 1: Connect your device with your computer.
Step 2: Open your computer management window.
Right-click on My Computer/This PC icon on the desktop and choose Manage to open the Computer Management window, which is shown as picture below:
Step 3: Find Apple Mobile Device USB Driver.
After the Computer Management window is open, on the left panel of the Computer Management window, choose Device Manager. Then expand Universal Serial Bus controller or Universal Serial Bus devices
Universal Serial Bus devices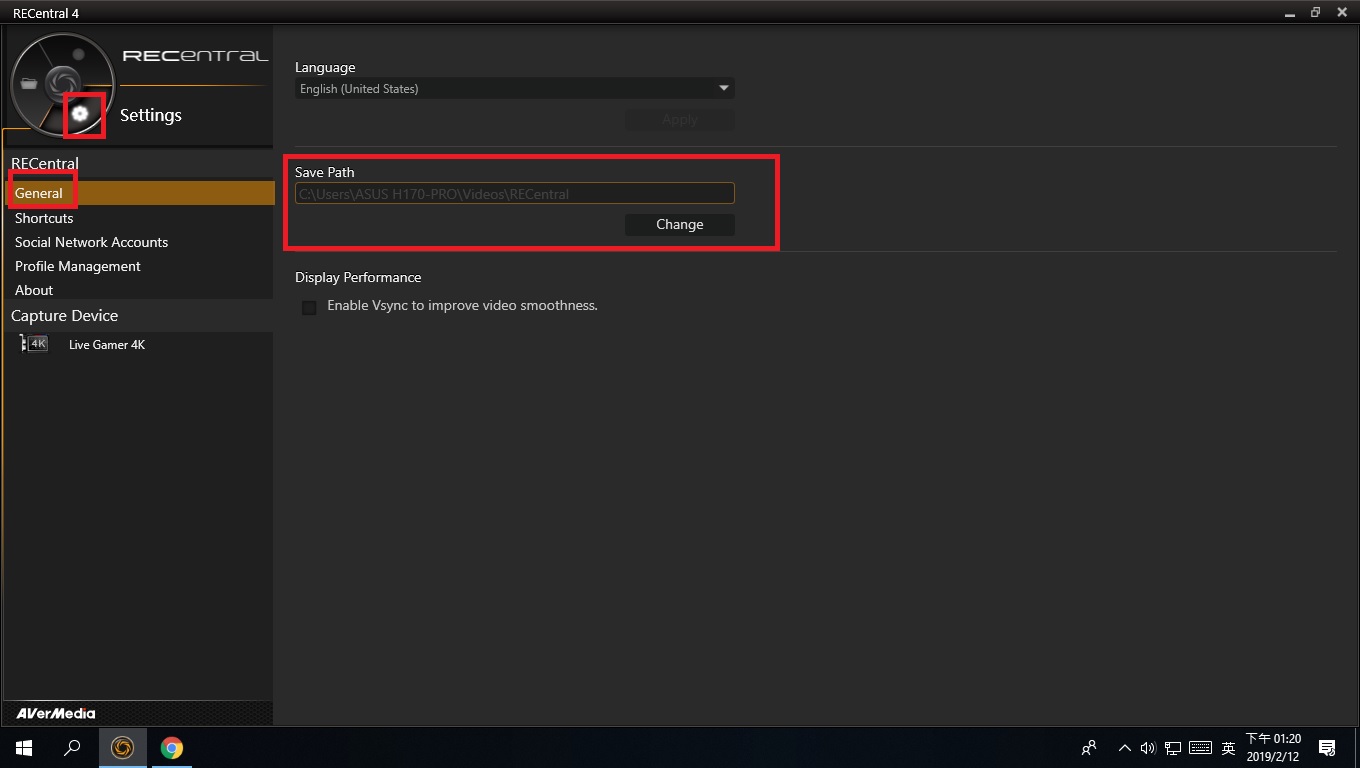 (for Win10) on the right panel. Locate the Apple Mobile Device USB Driver
(for Win10) on the right panel. Locate the Apple Mobile Device USB Driver . If you can not find Apple Mobile Device USB Driver, please go to Step 4 Reinstall Apple Mobile Device USB Driver.
. If you can not find Apple Mobile Device USB Driver, please go to Step 4 Reinstall Apple Mobile Device USB Driver.- If you can find Apple Mobile Device USB Driver and there is no symbol over it, it means this device installed successfully.
- If you find this entry, there is other symbol next to it, which means that the driver is disabled. Right-click it and choose Enable from the pop-up menu to enable this device.
- If you find this entry but the entry listed with symbol '!' or '?' over it, please go to Step 4 to re-install the Apple Mobile Device Driver.
Step 4: To install or re-install Apple Mobile Device USB Driver
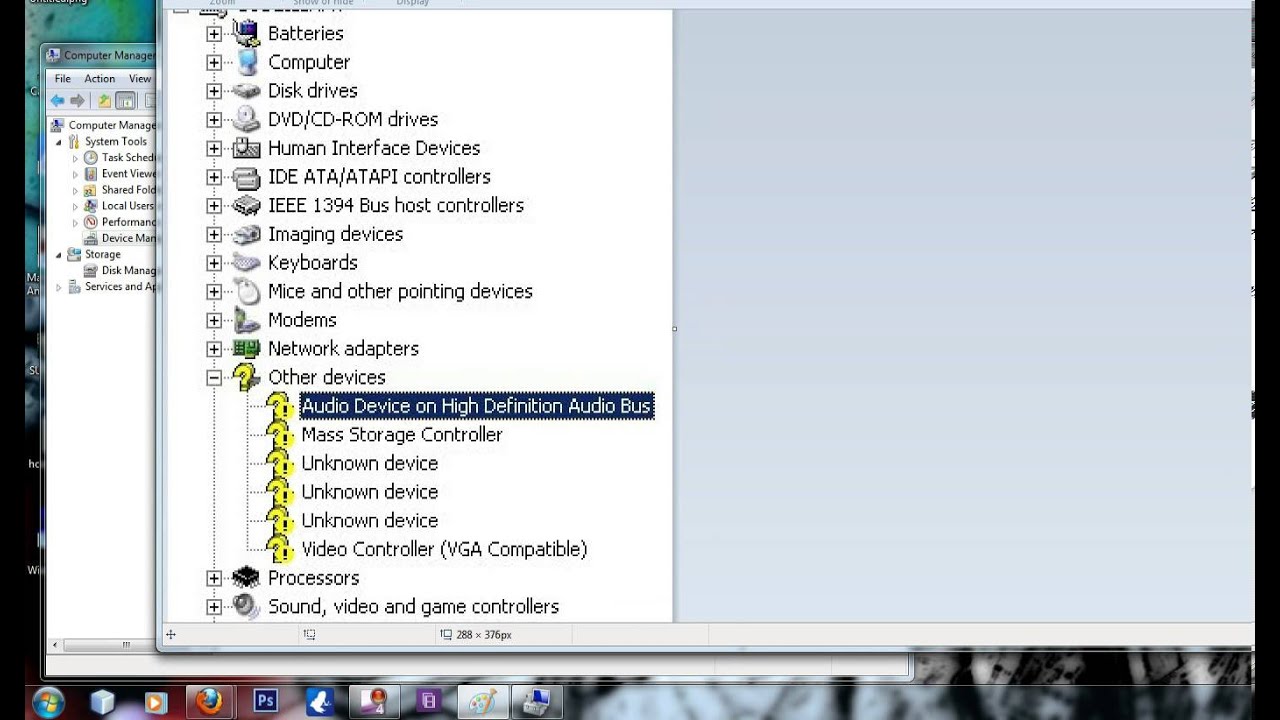
Under the Other devices, double click Universal Serial Bus(USB) controllers.
On the pop-up window, simply choose the second one -- Browse my computer for driver software.
The path should be: 'C:Program FilesCommon FilesAppleMobile Device SupportDrivers' (If you had changed your iTunes installing path, please follow your own path.) For 64 bit users, please kindly note that it should be in 'Program Files' folder, not the 'Program Files(x86)'.
Step 5: Reconnect your device.
After install/re-install the driver, unplug your iOS device and then reconnect it using USB cable. Now, your iOS device detection problem would be fixed.
Note: The Apple Mobile Device USB Driver has not been updated
If you have installed the Apple Mobile Device USB Driver and enabled the services, but still get 'Device not detected' error, this problem may be caused by Apple Mobile Device USB Driver has not been updated.
To fix it, right-click on on My Computer/This PC icon on the desktop and choose Manage to open the Computer Management window. On the left panel, choose Device Manager. Then expand Universal Serial Bus controller; locate the Apple Mobile Device USB Driver. Right click Apple Mobile Device USB Driver and click 'Update driver'.
Then your problem will be solved.Avermedia Mobile Phones & Portable Devices Driver Download For Windows 8
The above is the solution for How to Install Apple Mobile Device USB Driver. Hope it will help you to connect your iOS device with your computer successfully.
Avermedia Mobile Phones & Portable Devices Driver Download For Windows 7
