- Download Corsair other device drivers or install DriverPack Solution software for driver scan and update. Corsair Hydro Series 7289 USB Device.
- I have heard if you don't get the drivers or corsair link to work the pump doesn't run full speed. Not sure if this is true. The H115i is plugged into the aio header on my mother board, the sata connection is hooked up to PSU, the usb cable is hooked to the usb 2.0 header on my motherboard, and the fans are hooked to the cpu header and cpu opt.
- I too had the same problem here, have no idea why it happened, but when i opened DEVICE MANAGER (did that because of the pic in this thread) i found out that 'CORSAIR USBXP DRIVER' was somehow disabled. And in the picture posted earlier in this thread, you can see that there is an unknown USBDEVICE that is not installed properly.
Download Corsair other device drivers or install DriverPack Solution software for driver scan and update. Corsair Hydro Series 7289 USB Device. If your USB device does not work the most likely problem is missing or outdated drivers. When you plug the device into your USB, Windows will look for the associated driver, if it cannot find this driver then you will be prompted to insert the driver disc that came with your device.
Gaming enthusiasts understand the importance of using a high-quality gaming headset like Corsair. Corsair gaming headsets have gained popularity among gamers due to their top-notch specs and versatility. With Dolby Surround 7.1, wireless capabilities of up to 40 feet, and staggering sound quality, Corsair gaming headsets take gaming audio to a whole new level.
If you play your games on a Windows 10 PC, chances are you’ve encountered several Corsair headset sound issues, such as no sound from the headset. Most users have reported that the issues start after upgrading from Windows 8 to Windows 10. If that’s the case, this post explains how to fix Corsair headset sound issues on Windows 10. We also show you how to download audio drivers for the Corsair headset using two methods.
What Causes Corsair Sound Issues?
Like we mentioned above, if you just upgraded to Windows 10, then there could be hardware and software conflicts affecting the Corsair headset. Likewise, if the errors appear immediately after installing Windows updates, then the updates could be causing the sound issues. Another factor that could trigger Corsair sound issues is an iCUE software update. iCUE is the complete software package that supports all of Corsair products, such as RGB LED lighting control, keyboards, and mice, in one central place.
The best way out is to update your Corsair headset drivers so that they correspond with the new software. But first, try connecting the Corsair headset to a different computer to check if it’s having the same sound issues. If it works fine, then your Windows system or hardware installed on your PC could be responsible for the errors. To fix Corsair sound issues, you could try running the sound troubleshooter or updating Corsair headset drivers.
Troubleshoot Sound Problems
Start by running the audio troubleshooter to check for and repair sound issues. Troubleshooter is an automated Windows utility that helps to fix common PC problems. The tool can be accessed via the “Settings” app using the steps below:
- Press Win + I.
- Once in the “Settings” app, open Update & Security > Troubleshoot.
- Click on “Playing Audio” and select “Run the troubleshooter”.
- Wait while Windows tries to detect and fix issues affecting audio output. Now launch your favorite game and check if the sound issues have been resolved.
How to Update Corsair Headset Driver on Windows 10
To enjoy smooth, uninterrupted audio while playing your PC games, it’s imperative to install the latest driver updates for your Corsair headset drivers. Since drivers enable your system to communicate with the headset, having outdated, corrupt, or missing drivers can cause sound issues.
Luckily, Corsair releases driver updates regularly. You can check on Corsair’s official website if you’re running the latest drivers. If not, you need to update them using one of the methods below:
Method 1: Manually Updating Corsair Headset Drivers
If you’re tech-savvy and have the time, you can manually update your Corsair headset drivers. The process involves searching for the correct drivers on the official Corsair website and downloading them. Next, extract the drivers and install them. Note that you must know the driver model and version that corresponds with your Windows operating system so that you can avoid downloading the wrong driver. Installing the wrong Corsair drivers can make sound issues even worse or create new problems.
- Open the official Corsair website, and click Support > Downloads.
- Find the correct drivers for your hardware and click the download icon to start the download.
- Before you install the new drivers, you should first uninstall the old drivers to avoid conflicts.
- Once you’re done, run the downloaded file and follow the installation wizard to the last step.
- Once the process completes successfully, restart Windows to apply the changes.
Now that you’re running the latest Corsair headset driver version, you should not encounter any audio issues.
Method 2: Using Auslogics Driver Updater
What if you don’t have the experience to download Corsair headset drivers manually? Well, you don’t have to worry. Auslogics Driver Updater makes the work easier for you. This is an automated tool that runs diagnostics on your PC to check for missing, outdated and corrupted drivers. After that, the program provides a comprehensive report of your drivers with clear details about the status of the drivers.
To fix the driver issues, simply select the drivers that you want to be updated and click the “Update all” button. The tool first creates a backup of your old drivers before installing the new ones. This way, if your computer develops driver-related problems, you can simply restore the drivers and get on with your work. Since Auslogics Driver Updater automatically updates all of the available device drivers on your PC, you can rest assured that only compatible drivers will be installed.
We recommend using this program to update your Corsair headset drivers since all related drivers will also be updated in the process. Once the tool finishes installing the latest drivers, restart your machine and check for sound issues. If they have been resolved, then you’re good to go. If not, then try the next solution below.
Reinstall Corsair Audio Drivers and iCUE Software
If updating Corsair audio drivers and troubleshooting sound issues doesn’t work, you could try uninstalling the drivers and iCUE software and reinstalling them again.
To uninstall Corsair audio drivers, follow these steps:
- Open “Device Manager”. To do so, press the Windows Key and S combination, and type “Device Manager” (without quotes). Select “Device Manager” from the results.
- Go to “Audio inputs and outputs” and expand it.
- Right-click on each of your Corsair devices and select “Uninstall device”.
- Now, unplug the Corsair headset from your PC and reboot Windows.
- Once Windows has finished loading, go to start and launch “Control Panel”.
- Open the “Uninstall a program” link.
- Navigate to Corsair iCUE, right-click on it, and select “Uninstall”. To make sure that you remove all the files associated with iCUE, go to C:Users<username>AppData and delete the Corsair folders in the “Local” and “Roaming” folders. If you don’t see AppData, click “View” in the “File Explorer” ribbon, and then check the “Hidden items” option.
- Restart your computer again.
- Now, go to the official Corsair website, download iCUE software afresh, and install it on your PC.
- Restart your computer for the changes to take effect.
- Make sure iCUE is running and then plug in your Corsair headset.

Now, go ahead and test the headset for sound issues. Most users found this fix useful, and it should work on your PC as well. If you’re like other gamers who are wondering where to get the Corsair headset driver on Windows 10, click here to go directly to the official website.

Which of the solutions above fixed your Corsair audio issues? We’d love to hear your feedback on the comments section below.
[German]The latest Windows 10 updates seem to cause severe problems for some users with a CorsairVBusDriver installed. The systems remain in a Blue Screen boot loop after installing the update.
Error description in forums
The driver corsairVBusdriver.sys is installed for Corsair keyboards, but has been causing problems for a long time. In Microsoft Answers there is this thread which started on Oct 6, 2020. Thread creator writes:
After running optional system update for Corsair devices, my ASUS RoG G771 laptop is completely unusable. It’s stuck in a BSOD reboot loop and not one recovery method is working. I wasn’t provided a recovery disk with the laptop and apparently it’s unable to boot from USB. I can’t even reset the OS because it prompts for an outlook.com password and says the one I provide is incorrect (I’ve confirmed I am entering the latest password for the account and it’s working on other devices). Safe mode doesn’t work, either.
Others have posted this on the Corsair forum and the company doesn’t answer. My laptop is now a boat anchor and I’m desperate for a solution…
The machine stucks in a BSOD reboot loop and isn’t useable anymore. The thread is already seven pages long, with the latest posts being from December 2020. This MS Answers forum post also complains about Blue Sreens constantly occurring, forcing the system into an auto-repair loop with the SYSTEM_THREAD_EXECPTION_NOT_HANDLED stop code, but doing nothing.
In the course of the thread, one user expresses that the CorsairVBusDriver.sys was updated by a Windows 10 update. On reddit.com you can also find this long thread, which was opened yesterday and already has 81 replies. On the Corsair forum I found this thread on the topic.
Corsair Ultility Engine collides with update
The colleagues from Bleeping Computer have taken up the issue in this article. There, too, they conclude, based on user feedback, that the December 2020 update for various Windows versions conflict with the Corsair Utility Engine software and cause the operating system to enter a BSOD loop with the stop code SYSTEM_THREAD_EXECPTION_NOT_HANDLED.
Fix by disabling the drivers
This problem can only be fixed by disabling the affected Corsair drivers on the affected Windows system. This requires the following steps.
1. You have to boot into safe mode (press the shift key and let Windows restart, should end up in Windows PE mode).
2. There the command prompt has to be opened (can be found under Troubleshooting, Advanced Options, Command Prompt) to rename the affected drivers.
To do this, identify the Windows drive (I always call notepad.exe in Windows PE and go to the Open dialog – it acts like a mini file manager and shows the drives with). notepad.exe in Windows PE auf und gehe auf den Öffnen-Dialog – der wirkt wie ein Mini-Dateimanager und zeigt mit die Laufwerke an).

3. In the command prompt, change to the Windows drive with CD <lw:> and then to the following folder:
<lw:>Windowssystem32driver
with the drivers. Rename the Corsair driver with the following command:
ren corsairvbusdriver.sys corsairvbusdriver.sys.bak
Drivers Corsair Usb Devices Usb

This command will, of course, shut down the device, but after a reboot, you should be able to run the Windows 10 system without a blue screen. The colleagues at Bleeping Computer go into more detail about the various renaming and uninstalling options in this post. The above-linked form posts on MS Answers and reddit.com also provide corresponding instructions.
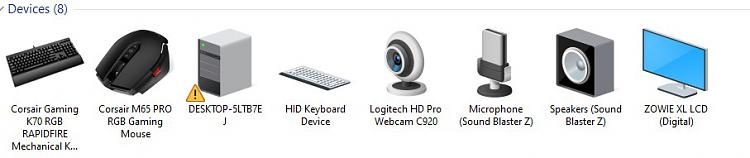
Corsair Usb Flash Drive
Advertising